How to create a Smart routing rule
As described in the dedicated FAQ, smart routing technology in Dashboard can be used by creating rules to customise payments processing paths.
Let's look in detail at the steps required to create a new smart routing rule.
1. Create a new rule:
Within the Smart routing tab, click on 'New rule', then select the Shop Login to which it will be associated. The rule can only apply to one Shop Login and can be renamed in the designated field.
Then, the payment method can be chosen.
At the moment, smart routing rules can only apply to transactions executed with Mastercard, Maestro and Visa payment cards (credit, debit and prepaid).
2. Set the default path:
Before starting to set up the rule, a default path must be configured, meaning the processing for transactions that do not meet the rule's criteria.
This step is mandatory and will be required for each level of Conditions added.
The default path is set by adding a Default Condition, linking a Route to it and, if desired, a Retry box.

3. Set a Condition:
The rule can now be created.
Within the Condition box, choose the parameters for filtering the payments to be handled by the new rule. The complete list of parameters and details on how they work can be found in the dedicated FAQ.
The Condition can include several parameters, that each payment should meet according to an AND logic (each payment must respect all parameters) or an OR logic (each payment must respect at least one parameter).
4. Set an Else Condition (optional):
Payments that do not meet the Condition will follow the downward path, which may include an Else Condition set to handle such payments. The Else Condition provides for the configuration of a new Condition, in a similar way as the main Condition.
If even the Else Condition is not satisfied, transactions will be processed according to the default path.
5. Add a new Condition layer or set a Route:
Transactions meeting the Condition will be routed towards the path to the right, which may include:
- A new Condition level:
Adding a new Condition level requires to follow the same procedure described for the previous one: a new default path must then be set and a Condition box configured, in order to filter again the payments coming from the previous Condition.
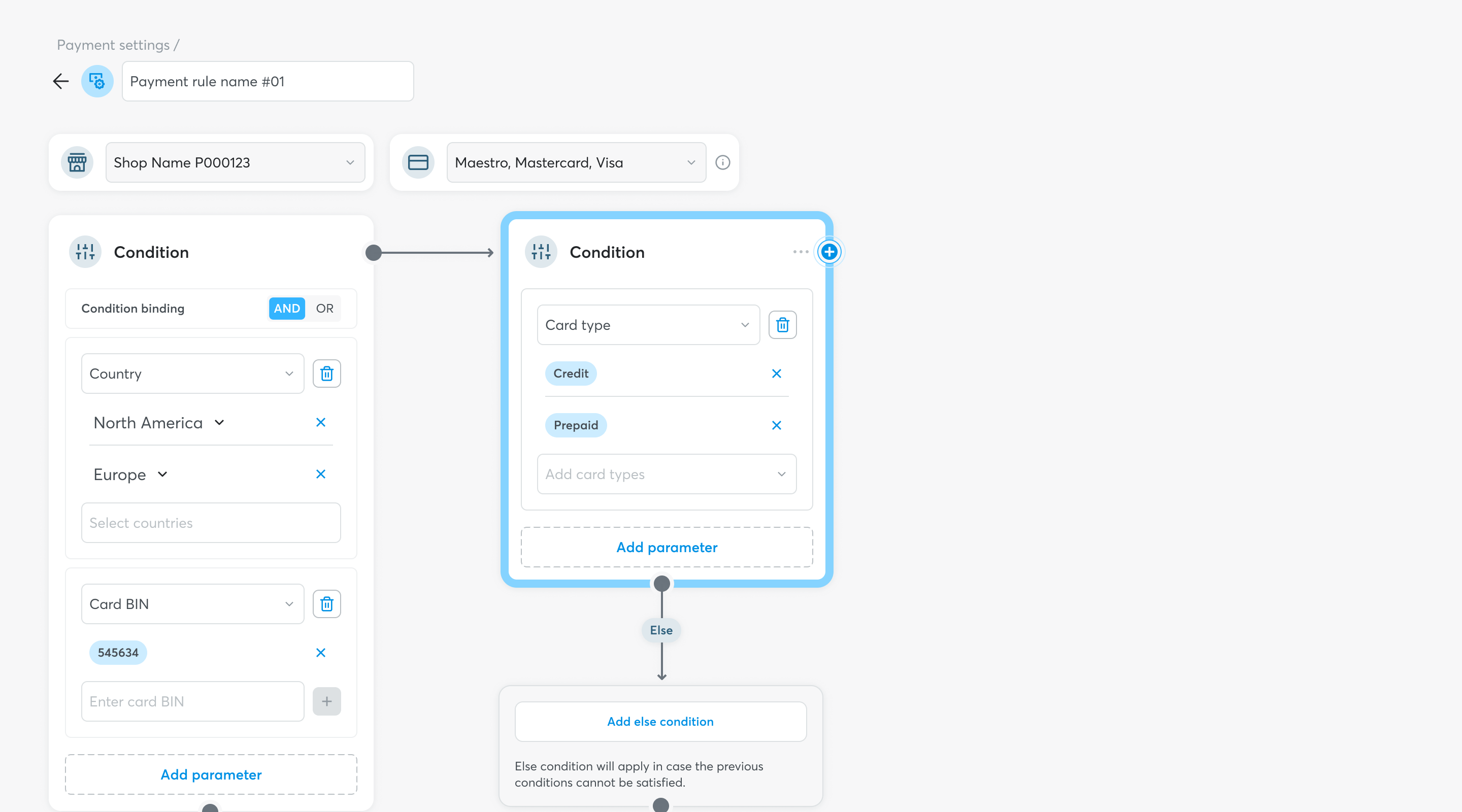
- The configuration of a Route:
After setting the desired Condition levels, it is possible to configure a Route through which transaction processing can be defined according to a Single Route or an A/B test Route mode. Details of the Route boxes are available in the dedicated FAQ.
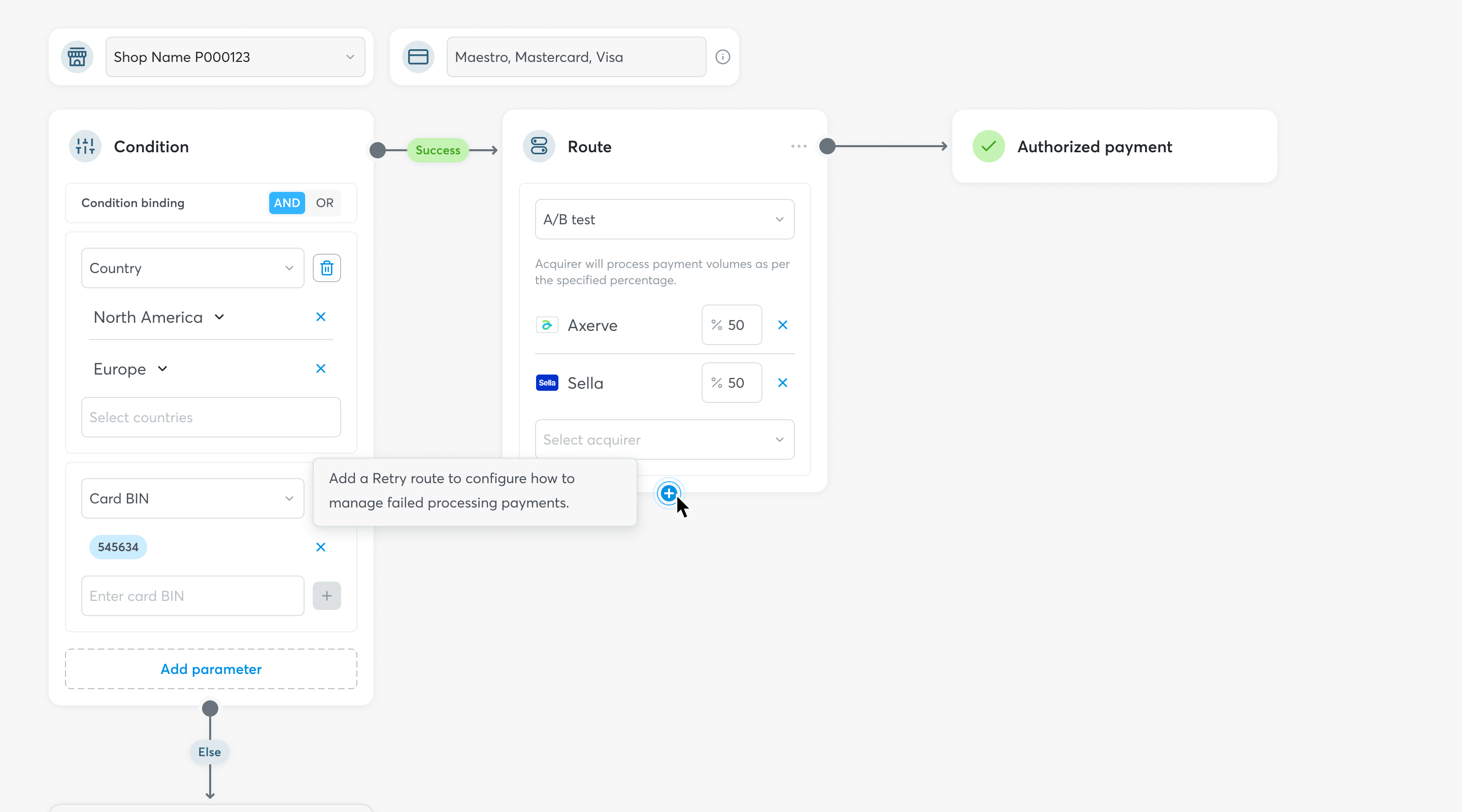
6. Handle failed payments cases: set a Retry box (optional)
Smart routing rules allow to define processing retries for failed payments, meaning transactions that failed to be processed correctly by the set Route.
This can be done by configuring a Retry box, which can be generated by clicking on the '+' button at the bottom of the Route box.
Retry boxes operate like Routes, and also provide Single and A/B test modes.
7. Save the Rule:
The 'Save' command is available at the bottom of the screen throughout the entire creation process, allowing the rule to be saved.
Smart routing rules can be saved even if not completed, so that the configuration process can be continued at a later date, as long as the following minimum requirements are met:
- Having set at least one default path
- Having filled all mandatory fields in the Conditions and Routes boxes.
By clicking 'Save', a menu will be displayed through which to choose whether to simply save the new rule or to save and activate it.
- In the case of simple saving, the new rule will be visible in the Smart routing tab in 'suspended' mode, i.e. not yet enabled for transaction management, and it will be possible to edit it by clicking on the three dots on the right or activate it by triggering the specific toggle.
- By choosing 'Save and Activate', the rule will be displayed in the Smart routing tab in 'active' mode, and will start managing transactions that meet the Conditions specified in it in real time.
